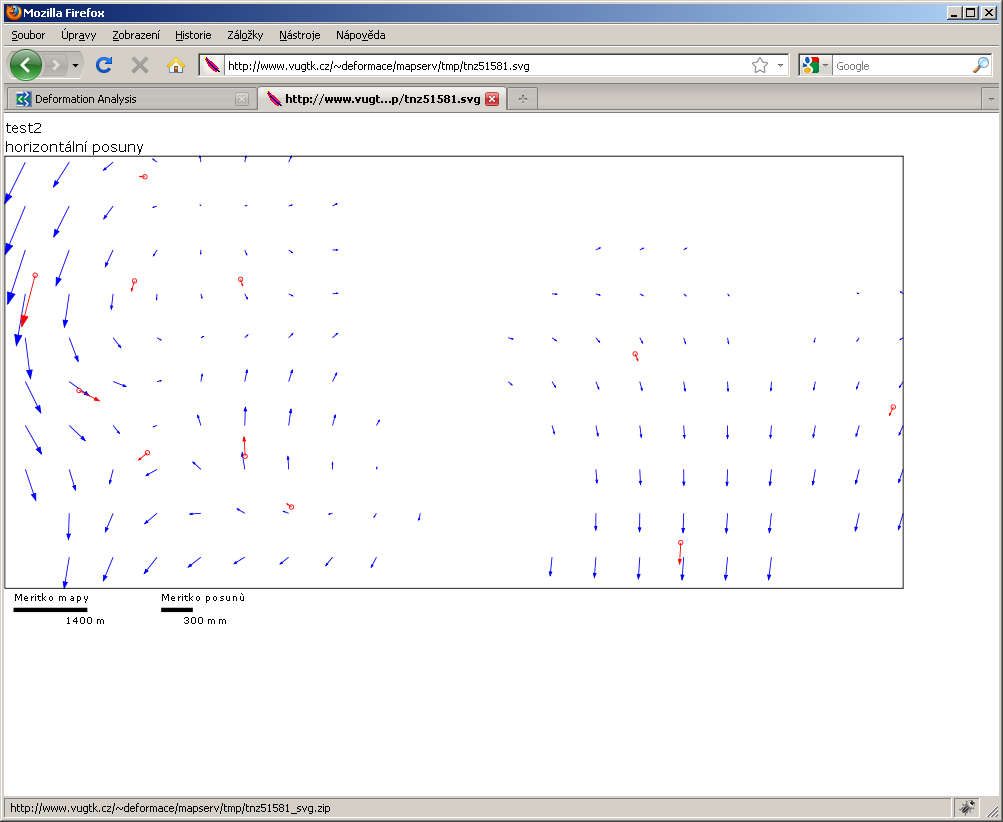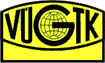Map Window
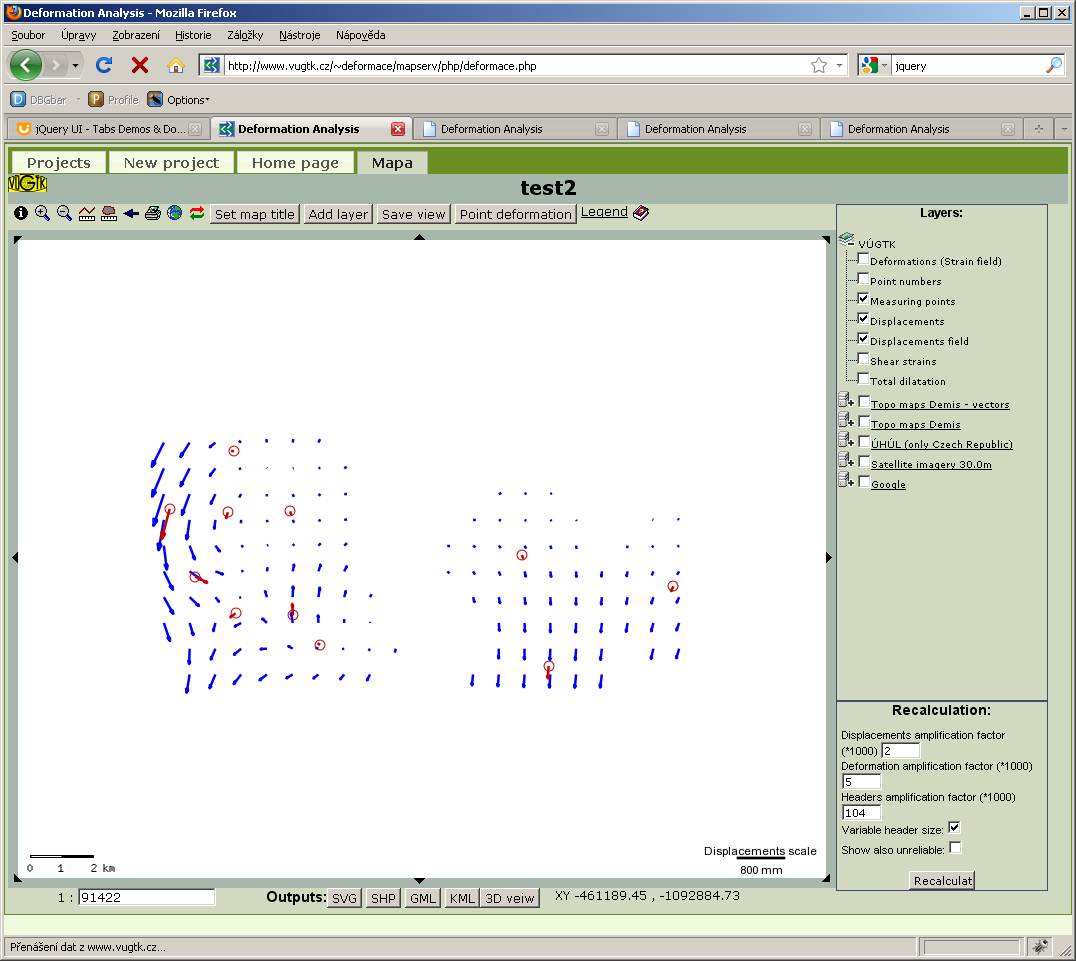
-
Controls
-
 Information
Information
-
This feature allows the user to display the numerical values of displacement parameters and deformation tensors. The information is displayed after selecting the desired arrow and either clicking on it, or dragging the frame.
Note: To view the information you need to have the layer "interpolated shifts" switched on.
-
 Zoom in
Zoom in
Click this button to zoom in the map. Similarly, the user can also use the mouse wheel.
-
 Zoom out
Zoom out
Clicking on this button zooms out the map. Similarly, the user can also use the mouse wheel.
-
 Length measurement
Length measurement
This function allows measuring length on the map. The result is displayed below the map window on the right.
To finish measurement, press the icon again.
-
 Area measurement
Area measurement
This function allows measuring areas on the map. The result is displayed below the map window on the right.
To finish measurement, press the icon again.
-
 Previous view
Previous view
Undo move or zoom of the map.
-
 Print A4
Print A4
Open print preview.
-
 Full area display
Full area display
Displays entire area of the measured deformations.
-
 Redraw
Redraw
Redraws the map (e.g. to view the new map layers).
-
Map scale
The text box on the lower left side can be used to specify the scale explicitly.
-
Pan Map
Arrows serve to pan the map in the direction of the arrow.
-
Mouse
Use the mouse wheel to zoom in and zoom out. You can also zoom in by double-clicking the map. The map can be panned by drag the left mouse button (moving the mouse while holding the left button pressed). You can select a rectangular area to zoom to by holding down the shift key while dragging the left mouse button.
-
Inserting user layer
This tool enables inserting a user defined layer, see Inserting user layer .
-
Change the title
You can change the title of the map by using this tool (used mainly for printing).
-
Save View settings
User can save the current state of the application (the displayed results, scale of the map etc.) and later return to it by loading the appropriate view. Clicking the button opens a dialog to enter a view name.
-
Calculation shift and strain tensor in given point
This feature allows you to calculate the shift and the strain tensor at any point. First, click the button, and then select a point in the map (by cliking on it). Deformation tensor at this point will be calculated and displayed.
-
Map Layers
Map layers serve as underlay for deformation tensors displayed in the map window. After selecting the map layer you need to press "redraw" to display the layer.
If you need to display a WMS layer that is not listed, please contact the application administrator. Another option is to use user layers.
-
Recalculation
Recalculation make possible to change the scale of displacement and deformation tensors.
This function also deletes all custom tensors created with "Calculation shift and strain tensor in given point" tool.
The option "Show also unreliable" displays all the calculated tensors and shifts, even if they are unreliable.
-
Export, output
The export and output tools allow to export the result in various formats.
-
GML
Exports results into the Geography Markup Language format.
-
KML
Export into Keyhole Markup Language , which you can see in Google Earth.
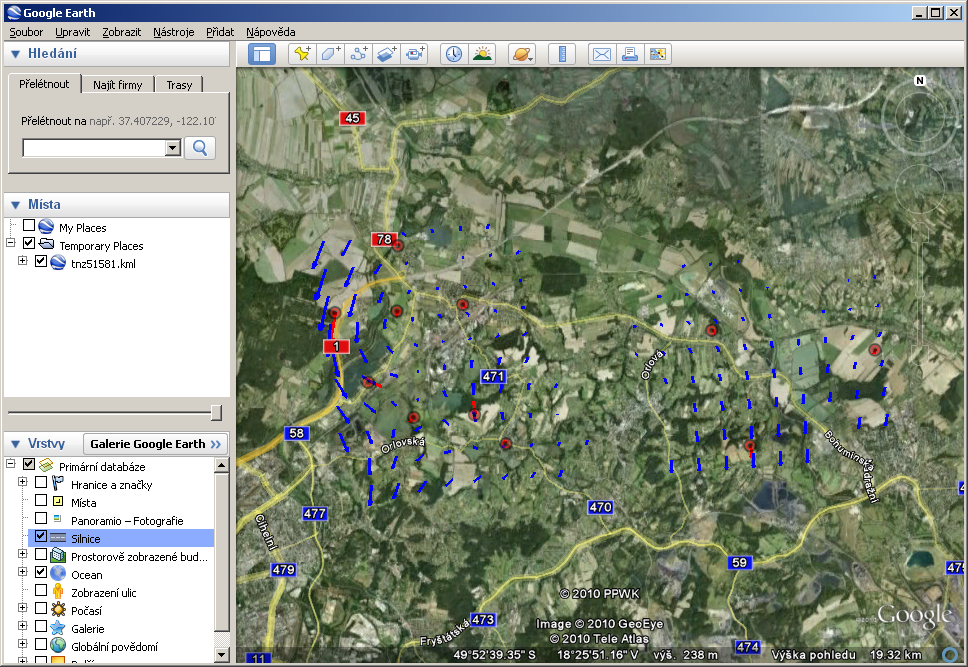
-
SHP
Exports the results into the ESRI Shapefile format, widely used in GIS' to store data.
-
3D
Displays tensors in 3D. To view you need to have Java Virtual Machine installed.
-
SVG
Exports to Scalable Vector Graphics.